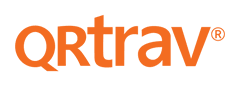Setting up your QRtrav ID, downloading your QR code, printing and attaching it to your luggage or personal belongings takes no time at all.
Adding your personal details to your profile ID
 By default, your first name, last name, email address and country are mandatory fields within your profile ID. Additionally, you’re able to add a contact mobile phone number and address fields to your profile ID. Address fields can be changed in seconds, depending on the address that you would like to show within your profile ID. You can add, edit or delete your profile ID addresses here
By default, your first name, last name, email address and country are mandatory fields within your profile ID. Additionally, you’re able to add a contact mobile phone number and address fields to your profile ID. Address fields can be changed in seconds, depending on the address that you would like to show within your profile ID. You can add, edit or delete your profile ID addresses here
Viewing your profile ID and downloading your QR code
 After you’ve decided on the details that will appear on your profile ID page, you can navigate to your profile ID page and double check that the details and information are correct. On your profile ID page, you can download your QR code, which appears below your profile ID details. Note: Your QR code is only visible whilst you are logged into your account. External scans of your QR code will show your profile ID details but not your QR code for security reasons.
After you’ve decided on the details that will appear on your profile ID page, you can navigate to your profile ID page and double check that the details and information are correct. On your profile ID page, you can download your QR code, which appears below your profile ID details. Note: Your QR code is only visible whilst you are logged into your account. External scans of your QR code will show your profile ID details but not your QR code for security reasons.
Printing your QR code
How to print documents directly from your smartphone through Wi-Fi printing, a printer’s App, Bluetooth and USB. You’ll need access to a working printer. Then:
For Android smartphones
Make sure that the relevant wireless feature (Wi-Fi or Bluetooth) is turned on both your phone and the printer.
If you are using Wi-Fi: Check that your phone and the printer are connected to the same Wi-Fi.
If you are using Bluetooth: You need to pair your phone with the printer.
Turn on the Bluetooth on your phone and printer, then: Go to Settings > Connected devices > Pair new devices. Tap your printer. You should now be paired.
If you are using your Printer’s App: Go to Settings > Connected Devices > Printing > Default Printing Service. Tap ‘Add service’. The Google Play store will automatically open. Find the name of your printer’s app. Install it. Return to the ‘Default Printing Service’ page and you should find the printer’s app on the list (please note that your printer’s app may have additional steps).
If you are using a USB cable: Check if your printer has a USB port. If it does, you can use your charger cable to connect to the laptop. If it does not, then you need a specific cord that should have came with your printer. You will also likely need an OTG USB which will allow you to connect your phone to the chord. Place the OTG USB adapter on the USB part of the cord then: Turn on your printer and connect the USB to the USB port and the other end to your phone. When a message pops up that a device has been connected, tap ‘OK’.
Printing the file: Open the file you would like to print. Tap the menu button. Tap “Print”. Tap the drop-down arrow. It’s located near the top of your screen. Tap the printer you would like to print from. If you cannot see your printer on the list, and you have an Android 8 or higher, you may need to turn on ‘Default Printing Service’. Go to Settings > Connected Devices > Connection Preferences > Printing > Default Print Service. From here, turn it on and repeat these steps. Tap ‘OK’ or the printer icon.
For iPhone
With the iPhone, you can print with AirPrint through Wi-Fi. Most printers will be AirPrint enabled.
If you are using AirPrint: Check that your phone and the printer are connected to the same Wi-Fi.
If you are using Bluetooth: You need to pair your phone with the printer. Turn on the Bluetooth on your phone and printer. Go to Settings > Bluetooth. Tap on your printer. You should now be paired.
If you are using your Printer’s App: Download your printer’s app in the App store. Open the app and turn on your printer’s Wi-Fi. Come out of the app and go to Settings > Wi-Fi. Click on your printer. You may need to tap ‘Other Networks’ (please note that your printer’s app may have additional steps).
If you are using a USB cable: Check if your printer has a USB port. If it does, you can use your charger cable to connect to the laptop. If it does not, then you need a specific cord that should have came with your printer. You will also likely need an OTG USB which will allow you to connect your phone to the cord. Place the OTG USB adapter on the USB part of the cord. Turn on your printer and connect the USB to the USB port and the other end to your phone. When a message pops up that a device has been connected, tap ‘OK’.
Printing the file: Open the document you want to print. Tap the “share” icon. You should then see the word “Print” or a print icon. Tap “Select Printer” and choose the printer you need to print from. Tap “Print” in the upper-right corner.
Email to a computer (iPhone and Android)
You can email a document or photo to yourself and use a computer connected to a printer to print your QR code. Go to the file and click the “share” icon.
For PC, Laptop and tablet devices
Windows
Access the file, then navigate to File > Print with your mouse or type CTRL + P on your keyboard, then select “Printer Properties”. Here you will find a “Photo Printing” option, plus a number of other customisable features like borderless printing, media type and paper size.
Mac
In the Photos app on your Mac, click Library in the sidebar, then select one or more photos. Choose File > Print. In the print options, select a format from the list on the right. Choose a printer and select any necessary printer settings. Click Print.
Attaching your QR code to luggage or personal items
The easiest way to attach your QR code to luggage or personal items is to use a high quality transparent tape to seal the QR code to your luggage. Then you’ve options to stick it directly onto your luggage or personal items, or, you could seal the reverse side and make a tag which can be tied to your luggage.
Note: For extra security, we always recommend that you attach your QR code to the underside of luggage or suitcases, to avoid it being scanned and read by anyone close to you (for example: if you’re waiting in a baggage check-in area at an airport).